How to Connect Your iPhone to Your HDTV
iPhones are great, but sometimes you don't want to settle for showing off your photos or watching videos on a small screen while you're sitting in front of a big one--such as your living-room HDTV. Here's how to hook your iPhone up to your HDTV, with or without wires.
Connect an iPhone With HDMI or Composite Cables
You can connect iOS devices to a TV in a few different ways. One of the easiest and most reliable methods is to use a wired connection.
If you have an HDTV with an available HDMI port, you can purchase an Apple Digital AV adapter.
- Plug the adapter into your device’s 30-pin iPod connector.
- Plug one end of an HDMI cable into the HDMI port of the adapter, and the other end into an available HDMI port on your TV.
- Switch your TV to the appropriate HDMI input. For earlier models such as the iPhone 4, the original iPad, or the fourth-generation iPod Touch, the display won’t be mirrored, but it will show photos and videos in supported apps once you start playing them on the device.
The adapter also replicates the iPod connector, so you can charge your device while playing the content.
If your TV doesn’t support HDMI, or if it doesn’t have an available connection, you can link your device to the set through an analog connection, using an Apple Composite AV cable.
- Plug the adapter into your device’s 30-pin iPod connector.
- Plug the yellow video cable at the end of the adapter into an available analog video port on your TV.
- Plug the red and white audio cables at the end of the adapter into the red and white audio ports corresponding to the yellow video input on your TV.
- Tune your TV to the appropriate composite video input. The display won’t be mirrored, but it will show photos and videos in supported apps once you start playing them on the device.
Connect an iPhone to an HDTV With AirPlay or DLNA
If you prefer, you can connect your device to your TV wirelessly, through a couple of different technologies.
Apple developed a wireless technology called AirPlay specifically for streaming content from iOS devices to other devices that support it.
- Make sure that your iPhone is on the same wireless network as your other AirPlay devices.
- On your iPhone, double-tap the Home button.
- Swipe the list that appears to the right, until you get to the volume and AirPlay settings.
- Tap the AirPlay button to bring up a list of supported AirPlay devices on your network.
- Tap the device to which you would like to stream. A TV icon next to the device indicates that you can stream images, video, and/or audio, while a speaker icon indicates that you can stream only audio. In the example below, we selected our Denon AVR receiver. If you have a second-generation Apple TVand an iPhone 4S, you can select Mirroring here to mirror your device’s display to your TV wirelessly.
- Open the app with the content you would like to stream, and begin playing. In our example below, we used the Spotify app to stream music to the receiver.
If you don't want to shell out for an AirPlay-capable device, you may be able to use DLNA instead. These days, many modern TVs support streaming from a local network (wired or wireless) via the DLNA (Digital Living Network Alliance) standard. If your TV supports DLNA (or sometimes just "UPnP") streaming, you can use your iPhone as a DLNA server. Just download and install a DLNA-server app--Media:connect, for example--and you're good to go.


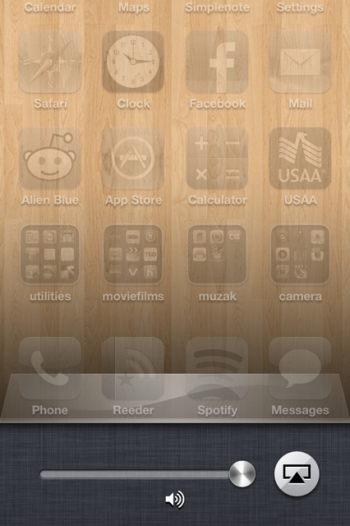
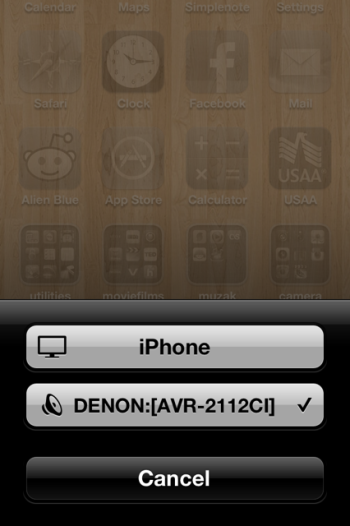



0 comments:
Post a Comment