How to access Ubuntu files from within windows
One of the pains in having a dual-boot set-up with Windows and Ubuntu is suddenly realising you need to access a file on the other OSs partition.
In Ubuntu this is easy as Windows partitions can be mounted, read and written to out of the box – no configuration needed.
But the other way round? Well that’s a bit more complicated..
Ext2Explore
One tool I’ve long made use of to nab the odd file from my Linux partition when Windows-bound is ‘ext2explore’.
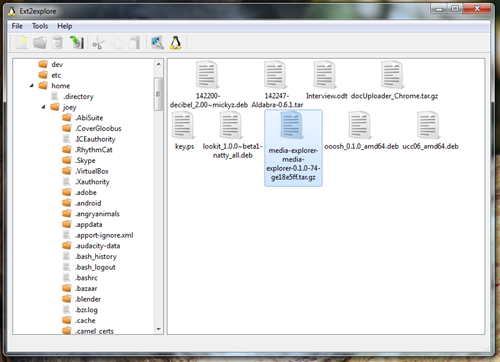
The open-source ‘Ext2explore’ utility allows you to browse a Linux partition – be it Ext2, ext3 or ext4 – from within Windows, giving you the options to ‘save’ any files needed to a location of your choosing within Windows.
Annoyingly that is about all you can do; Ext2Explore doesn’t supporting writing of files to Linux partitions, but with Windows partitions readily accessible in Linux this is of no great loss.
It’s also not a bad way to backup some important things if your Linux install fails to boot, though be careful with file permissions once you’re back in Linux.
It’s not perfect, but if you’re forgetful or unable to access your Linux partition for whatever reason it’s a darn-well handy thing to have around.
Flawbacks
A flawback is a cross between a flaw and a drawback. It just sounds cooler than either.
The first “flawback” to using Ext2Explore in Windows is that it has no Explorer integration. You can’t access your Linux partitions via the Windows file manager as you would any other folder of file system, instead it’s all done from within the Ext2Explore application window.
Linux-partition-based files and folders are displayed in a poorly aligned grid which, in particularly well stocked folders such as ‘Home’ or ‘Pictures’, looks as confusing as an easel covered in equations.
Don’t expect to see image thumbnails or even double-click on a file to see its contents, either – neither action is supported. It helps to know what you’re looking for before you start looking.
Finally the biggest ‘flawback’ of them all: occasionally when saving a large file (like a video or folder full of music) is that ext2read will ‘copy’ nothing. That’s right, nothing. It will say it has copied/saved what you wanted, even put the file where you asked but it will be a 0Kb phantom file of no use to no-one.
No idea why it happens, it just does – so do be aware.
Where to get it
Ext2Explore can be downloaded, for free, at sourceforge.net/projects/ext2read/.
How to run it
Ext2Read doesn’t come with a typical Windows installer. Instead you just unzip the archive, enter the folder and run the ‘ext2explore’ programme inside.
In Windows Vista and Windows 7 you will need to right click on this launcher and choose ‘Run as Administrator’.
Source - [ omgubuntu ]


0 comments:
Post a Comment