Jailbreak iOS 6 Tethered On iPhone 4 & iPod touch 4G Untethered On 3GS
iOS 6 was released a year after iOS 5, almost to the day. The untethered jailbreak for the previous major update came out around Christmas last year, but the progress for iOS 6 has been a bit slower.
We will be lucky even to have a tethered jailbreak for all iDevices before December (specially the newer ones with A5, A5x and A6 processors). However, this does not mean that the jailbreak community has been completely idle so far, as tethered jailbreaks for A4 and older devices have already been released, albeit with restrictions and compatibility issues. Until now, if you jailbroke your iOS 6-donning A4 device, you had to install the Cydia app manually (as outlined in our detailed guide on how to jailbreak and install Cydia on iOS 6 Beta). Fortunately, things have finally started to move forward with the release of redsn0w 0.9.15b1. The latest update of the tool now installs Cydia itself with tethered jailbreak for A4 and older devices, and offers an untethered jailbreak for iPhone 3GS with the old bootrom. A step-by-step guide and more on supported devices past the break.
If you’ve ever used redsn0w before, then you won’t have any trouble jailbreaking your iOS 6 device using the tool. The procedure remains the same; you just have to ensure that your device is among those supported by redsn0w 0.9.15b1. Untethered jailbreak on iOS 6 is available for iPhone 3GS with older bootrom, while applying a tethered jailbreak is possible for iPhone 4 and 4th generation iPod touch (iPod touch 4G), not to mention all 3GS phones with the new bootrom. Your iPhone 3GS’ bootrom will be identified by the tool at the bottom of its welcome screen as soon as you connect the device.
When you get down to it, the actual jailbreak is really simple, and here is all you have to do in order to see that coveted Cydia icon on your device’s screen.
- Download redsn0w 0.9.15b1 from the link at the end of this post, and make sure you have the latest version of iTunes installed.
- Extract the downloaded ZIP file and run the executable file within the extracted folder.
- Connect the device to your PC or Mac via USB.
- If you have a factory unlocked device, proceed to step 5, otherwise you will have to create and install custom firmware to preserve your baseband for an Ultrasn0w unlock. To do so,
- Download the iOS 6 IPSW for your device to your computer if you don’t already have it.
- In redsn0w, hit Extras > Custom IPSW and select the downloaded IPSW file.
- Once the custom IPSW is created, hit the Pwned DFU option and follow the simple instructions provided by the tool.
- Launch iTunes, hold down Shift (for PC) or Option (for Mac), hit the Restore button and select the custom IPSW file you just created, wait for it to be installed and for your device to reboot. Note: Be sure to select the custom IPSW and not the original firmware.
- Hit Jailbreak, then Next and follow the tool’s simple instructions to enter DFU mode.
- Sit back and wait patiently for the tool to complete its work. If all goes well, your device should reboot with the Cydia icon on your home screen.
Boot Tethered
In case you didn’t already know, once a tethered jailbroken devices powers off, it cannot boot normally. The required procedure is extremely simple; all you need is a computer nearby. In this case, you will have to connect your powered off device to your computer, launch redsn0w and hit Extras > Just boot > Next. The application will then give you step-by-step instructions to enter DFU mode.
Another handy addition to the new version of redsn0w is automatic tethered boot. If you already know how, you may put your device in DFU mode, launch redsn0w and connect to your computer to boot tethered without hitting another button.

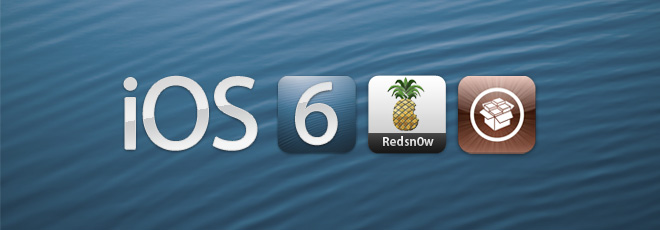






0 comments:
Post a Comment